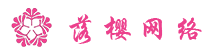在编辑文章或页面时,有几种方法可以在 WordPress 区块编辑器的管理界面上为文章或页面添加区块。落樱这边会给您详细介绍,方便准备使用和正在使用wordpress区块编辑器主题的用户学习。
简单来说您可以使用 “区块插入器+”图标来添加区块,还可以使用快捷斜线命令快速添加区块,或使用任何区块工具栏上的更多选项来添加区块。当然,还可以移动区块或搜索帖子或页面中的区块。
那么如何使用WordPress 区块编辑器添加新模块呢?目前有三种方法。
1.使用顶部工具栏中的区块插入器图标
点击WordPress区块编辑器顶部工具栏中的区块插入器+图标。
您可以找到 WordPress 区块编辑器中所有可用区块的列表。最常用的区块会列在顶部(基于您的偏好设置)。将鼠标悬停在每个区块上,您将看到该区块的简要说明和预览。您可以向下滚动列表来查找不同类别的区块,如文本、媒体、设计、小工具、布局、主题或嵌入,您还可以从已安装的插件中找到第三方区块。找到区块后,鼠标点击不放将其拖放到区块编辑器中。
区块模式是一组预定义的区块,您可以将其插入页面和帖子,然后用自己的内容进行自定义。使用区块模式可以轻松创建漂亮的布局,将不同的区块组合在一起,制作出专业的设计。
你可以打开 “模式 ”选项卡,查看特定类别(如精选、行动号召、页面等)中的模式集合,或者点击该部分底部的 “探索所有模式 ”按钮,在一个更大的新窗口中打开模式。
点击任何图案一次,它就会添加到你光标所在页面。
使用顶部工具栏插入器添加媒体
通过媒体选项卡可以查看并向页面中添加您使用过的图片,此外,您还可以查看 Openverse 提供的免费媒体内容。您还可以使用标签页底部的按钮打开媒体库。
打开媒体选项卡向网站添加媒体内容
使用顶部工具栏插入器添加同步图案
如果你有同步图案,你会看到如下图所示的图标形式的同步图案选项卡。
插入工具栏上的可重复使用区块选项卡
点击该标签后,您就可以查看网站上的所有同步图案,并将其添加到页面上。(WordPress 6.3后,已经将可重用块更名为模式。同步模式的行为方式与可重用块完全相同。)
2.使用空区块右侧的区块插入器图标
点击空白区块右侧的区块插入器 + 图标。如果没有显示 “+”图标,请首先点击占位符文本。
点击 “区块插入器+”图标将打开一个模式窗口,其中列出了最常用的区块,您也可以搜索想要使用的区块。您可以点击要使用的区块顶部。
也可以在选择区块后按键盘上的 Enter/Return 键,创建一个新的空白区块,然后点击空白区块右侧的 + 区块插入器。
从列表中选择一个区块,或点击 “浏览全部 ”按钮,获取 WordPress 区块编辑器中所有可用区块的列表。
区块插入器模式窗口
选择 “浏览全部 ”选项后,将打开一个更大的可用区块窗口。
3.区块之间的区块插入器图标
点击空白区块右侧的区块插入器 + 图标。如果没有显示 “+”图标,请首先点击占位符文本。
点击 “区块插入器+”图标将打开一个模式窗口,其中列出了最常用的区块,您也可以搜索想要使用的区块。您可以点击要使用的区块顶部。
也可以在选择区块后按键盘上的 Enter/Return 键,创建一个新的空白区块,然后点击空白区块右侧的 + 区块插入器。
从列表中选择一个区块,或点击 “浏览全部 ”按钮,获取 WordPress 区块编辑器中所有可用区块的列表。
区块插入器模式窗口
选择 “浏览全部 ”选项后,将打开一个更大的可用区块窗口。